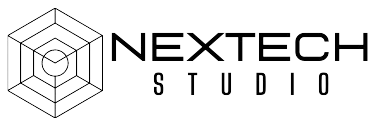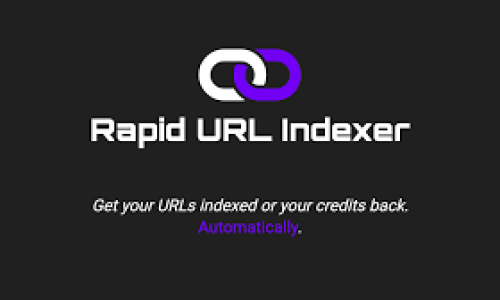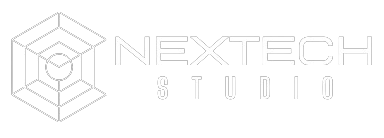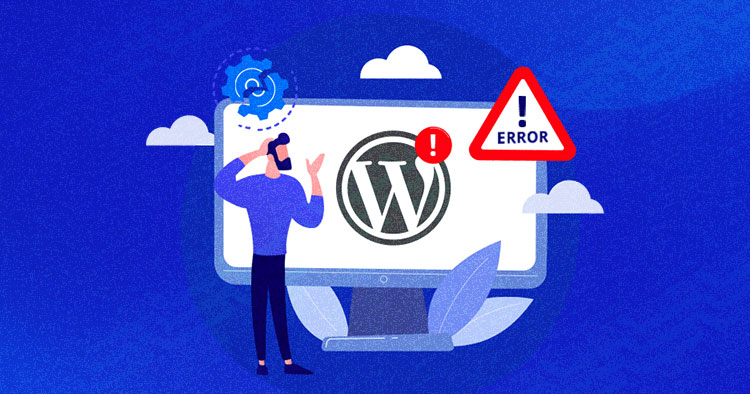
WordPress is a fantastic platform, powering millions of websites worldwide. But, like any technology, it’s not without its quirks. If you’ve ever encountered the dreaded white screen of death or found yourself locked out of your admin panel, you know how frustrating WordPress errors can be. This guide is here to help you fix common WordPress errors with ease, so your site can stay up and running smoothly.
The White Screen of Death (WSOD)
The White Screen of Death is one of the most common and alarming WordPress errors. Imagine navigating to your site, only to be met with a blank, white screen. No error message, no hint of what went wrong—just nothing.
What Causes the WSOD?
The WSOD can be caused by several issues, including:
- Plugin conflicts
- Theme issues
- Exhausted memory limits
How to Fix the WSOD
- Deactivate All Plugins: Sometimes, a plugin conflict can cause the WSOD. Use an FTP client to navigate to your
/wp-content/directory, rename thepluginsfolder toplugins_old, and try reloading your site. - Switch to a Default Theme: Your theme could be the culprit. Access your site via FTP and navigate to
/wp-content/themes/, then rename your active theme’s folder. WordPress will automatically revert to a default theme. - Increase Memory Limit: If neither of the above works, try increasing your PHP memory limit. Edit your
wp-config.phpfile and add the following line:
phpCopy codedefine('WP_MEMORY_LIMIT', '64M');
- Check Error Logs: If the WSOD persists, check your server’s error logs for more clues. These logs can often pinpoint the exact cause of the issue.
500 Internal Server Error
The 500 Internal Server Error is another common headache for WordPress users. Unlike the WSOD, this error usually comes with a message, but it’s still frustratingly vague.
What Causes a 500 Internal Server Error?
Common causes include:
- Corrupted .htaccess file
- PHP memory limits
- Plugin or theme conflicts
How to Fix a 500 Internal Server Error
- Check .htaccess File: The first step is to check your .htaccess file. Access your site via FTP, locate the .htaccess file in your root directory, and rename it to
.htaccess_old. Try reloading your site to see if the issue is resolved. If it is, you’ll need to generate a new .htaccess file by navigating to Settings > Permalinks in your WordPress dashboard and clicking “Save Changes.” - Increase PHP Memory Limit: As with the WSOD, increasing your PHP memory limit can often resolve this error.
- Deactivate Plugins and Themes: Deactivate all your plugins and switch to a default theme to see if the error persists. If it doesn’t, reactivate each plugin one by one until you find the culprit.
Error Establishing a Database Connection
Seeing “Error Establishing a Database Connection” on your site is a clear sign that something is amiss between your site and its database.
What Causes This Error?
- Incorrect database credentials
- Database server issues
- Corrupted database
How to Fix This Error
- Check Database Credentials: Open your
wp-config.phpfile and verify that your database name, username, password, and host are correct.
phpCopy codedefine('DB_NAME', 'database_name');
define('DB_USER', 'database_user');
define('DB_PASSWORD', 'database_password');
define('DB_HOST', 'localhost');
- Repair Database: Sometimes, your database may become corrupted. WordPress has a built-in repair feature. Add the following line to your
wp-config.phpfile:
phpCopy codedefine('WP_ALLOW_REPAIR', true);
Then navigate to http://yoursite.com/wp-admin/maint/repair.php to repair your database. 3. Check Your Database Server: Contact your hosting provider to ensure that your database server is running correctly.
404 Error: Page Not Found
Encountering a 404 error on your site can be frustrating for both you and your visitors.
What Causes a 404 Error?
- Broken permalinks
- Deleted or moved content
How to Fix a 404 Error
- Check Permalinks: Navigate to Settings > Permalinks in your WordPress dashboard and click “Save Changes” to reset your permalinks.
- Restore Content: If you’ve deleted or moved content, ensure that you’ve updated any links pointing to it.
Locked Out of Admin Panel
Being locked out of your WordPress admin panel can be incredibly frustrating.
What Causes This Issue?
- Incorrect login credentials
- Plugin conflicts
- Hacked site
How to Fix This Issue
- Reset Password: Click the “Lost your password?” link on the login page to reset your password.
- Deactivate Plugins: Use FTP to navigate to your
/wp-content/plugins/directory and rename thepluginsfolder toplugins_old. - Restore from Backup: If you suspect your site has been hacked, restore it from a recent backup.
FAQs
1. How do I fix the “Error Establishing a Database Connection” in WordPress?
First, check your database credentials in the wp-config.php file. If those are correct, try repairing your database by adding define('WP_ALLOW_REPAIR', true); to your wp-config.php file and navigating to http://yoursite.com/wp-admin/maint/repair.php.
2. Why is my WordPress site showing a white screen?
This is often due to plugin conflicts, theme issues, or exhausted memory limits. Try deactivating all plugins, switching to a default theme, or increasing your PHP memory limit.
3. How can I fix a 500 Internal Server Error in WordPress?
Start by checking your .htaccess file. Rename it to .htaccess_old and try reloading your site. If that doesn’t work, increase your PHP memory limit and deactivate your plugins and themes to identify the culprit.
4. What should I do if I’m locked out of my WordPress admin panel?
Try resetting your password via the “Lost your password?” link. If that doesn’t work, deactivate your plugins using FTP or restore your site from a recent backup if you suspect it’s been hacked.
Conclusion
Encountering errors on your WordPress site can be a nightmare, but with this guide, you’ll be well-equipped to tackle the most common issues. Whether you’re facing the White Screen of Death, a 500 Internal Server Error, or any other frustrating problem, these solutions will help you get your site back on track. Remember, regular maintenance and updates are key to keeping your WordPress site running smoothly. For more detailed guides on WordPress and other related topics, check out our Blog Page. If you need professional help, don’t hesitate to Contact Us at NexTech Studio for expert assistance.
For more on this, you can visit: