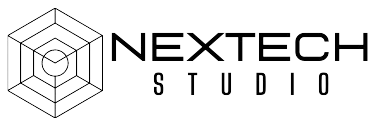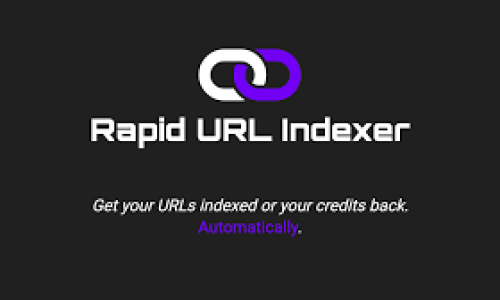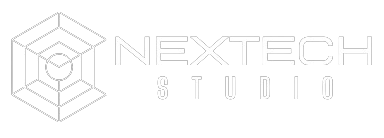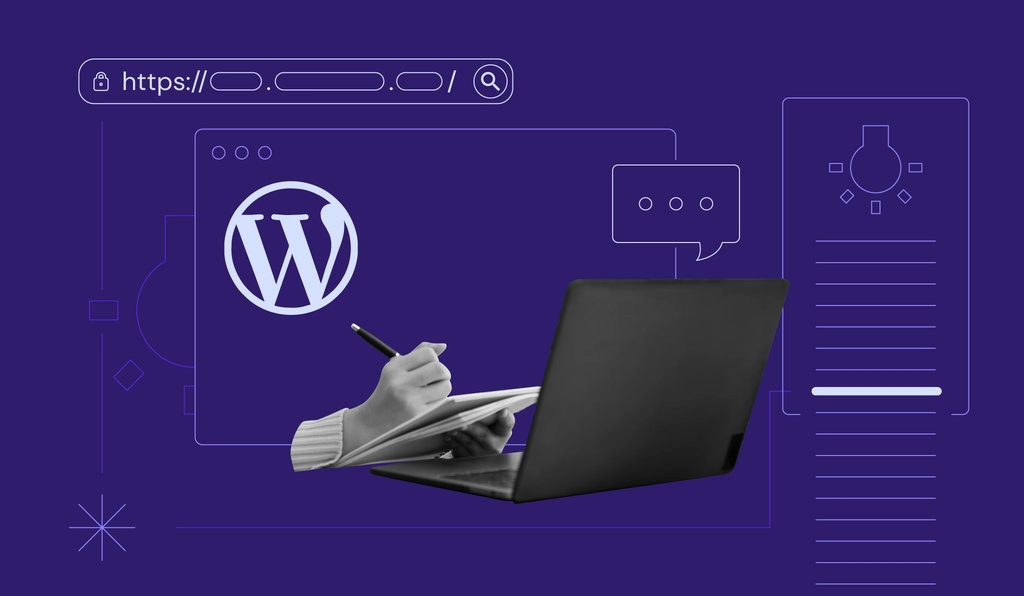
Finding yourself locked out of your WordPress admin dashboard can be a heart-stopping moment. Your website is the face of your online presence, and being unable to access it can feel like being locked out of your own house. Whether it’s due to a forgotten password, a rogue plugin, or a security breach, getting back in is crucial. Don’t panic! This article will guide you through the steps to regain access to your WordPress admin area with ease.
1. Common Reasons for Getting Locked Out of WordPress Admin
Forgotten Password
One of the most common reasons for getting locked out is simply forgetting your password. It happens to the best of us.
- Password Resets: Sometimes, the email for resetting your password doesn’t arrive, leaving you in a lurch.
Plugin or Theme Conflicts
Plugins and themes are fantastic for enhancing your website’s functionality and appearance, but they can sometimes cause conflicts.
- Plugin Issues: A newly installed or updated plugin might be incompatible with your WordPress version.
- Theme Problems: Similarly, an issue with your theme can prevent you from accessing the admin area.
Security Measures
Enhanced security measures, while protecting your site, can sometimes backfire.
- IP Blocking: If you’ve attempted to log in multiple times with the wrong credentials, your IP address might get temporarily blocked.
- Two-Factor Authentication: Problems with your two-factor authentication method can also lock you out.
2. Your Escape Plan: Steps to Regain Access
Step 1: Reset Your Password via Email
If you’ve forgotten your password, the easiest way to regain access is to reset it via email.
- Go to the Login Page: Click on the “Lost your password?” link.
- Enter Your Username or Email: You’ll receive an email with a password reset link.
- Follow the Instructions: Click the link in the email and set a new password.
Step 2: Disable Plugins via FTP or cPanel
If you suspect a plugin is causing the issue, you can disable it via FTP or cPanel.
- Access Your Website Files: Use an FTP client like FileZilla or log in to your cPanel.
- Navigate to the Plugins Folder: Find the wp-content/plugins directory.
- Rename the Plugin Folder: Change the name of the suspected plugin folder. This will deactivate the plugin.
For detailed guidance on using cPanel, visit our Web Designing and Development page.
Step 3: Revert to the Default Theme
If a theme is causing the lockout, you can switch back to the default theme.
- Access Your Website Files: Again, use FTP or cPanel.
- Navigate to the Themes Folder: Find the wp-content/themes directory.
- Rename the Active Theme Folder: Rename the folder of your active theme. WordPress will automatically revert to the default theme.
Step 4: Restore Your Site from a Backup
If all else fails, restoring your site from a backup can be a lifesaver.
- Access Your Backups: Use your backup solution to find a recent backup.
- Restore Your Site: Follow the instructions provided by your backup solution to restore your site to a previous state.
Step 5: Contact Your Hosting Provider
When you’re unable to resolve the issue on your own, reaching out to your hosting provider can help.
- Submit a Support Ticket: Provide as much detail as possible about the issue.
- Follow Their Guidance: Hosting providers often have tools and expertise to help you regain access.
3. FAQs: Your Burning Questions Answered
Q1: What should I do if the password reset email doesn’t arrive?
Check your spam folder first. If it’s not there, you can reset your password directly via phpMyAdmin.
Q2: How can I disable a plugin if I don’t have FTP or cPanel access?
If you can’t access FTP or cPanel, you can rename the plugins folder directly through the file manager provided by your hosting service.
Q3: Can I recover access if my IP is blocked?
Yes, you can unblock your IP by accessing your site’s .htaccess file or contacting your hosting provider for assistance.
Q4: What if I can’t remember my username or email address?
You can find your username and email address in the WordPress database via phpMyAdmin.
Q5: Is there a way to prevent getting locked out in the future?
Yes, ensure you have up-to-date backups, use a reliable security plugin, and keep a record of your login credentials in a secure place.
4. Preventing Future Lockouts
Regular Backups
Regularly backing up your website ensures that you can restore it quickly if you ever get locked out again.
- Automated Backup Solutions: Use plugins like UpdraftPlus or BackupBuddy to automate your backups.
- Manual Backups: Periodically download your website files and database manually.
Update Plugins and Themes
Keeping your plugins and themes updated reduces the risk of conflicts that can lock you out.
- Check for Updates: Regularly check for and install updates.
- Review Compatibility: Before updating, check that the new versions are compatible with your WordPress version.
Use a Security Plugin
Security plugins can help protect your site from unauthorized access attempts.
- Recommended Plugins: Consider using Wordfence or Sucuri for comprehensive security.
Enable Two-Factor Authentication
Two-factor authentication (2FA) adds an extra layer of security.
- 2FA Plugins: Use plugins like Google Authenticator or Authy to enable 2FA for your WordPress login.
5. Conclusion: Regaining and Securing Your Access
Getting locked out of your WordPress admin area can be a daunting experience, but with the right steps, you can quickly regain access and secure your site against future issues. By understanding common lockout causes and implementing preventive measures, you can ensure a smoother and safer WordPress experience.
Remember, regular backups, timely updates, and strong security practices are your best allies in preventing lockouts. If you ever find yourself locked out, stay calm and follow the steps outlined in this guide.
For more information and professional assistance, visit:
For additional resources on WordPress security, check out Wordfence and Sucuri