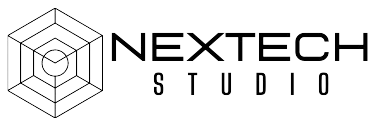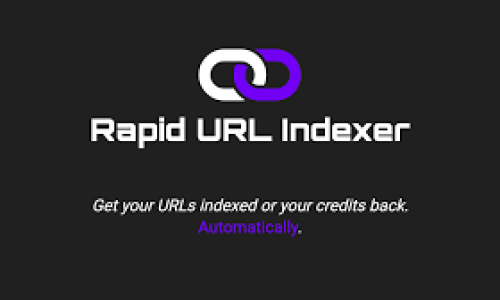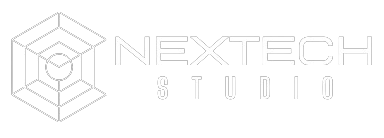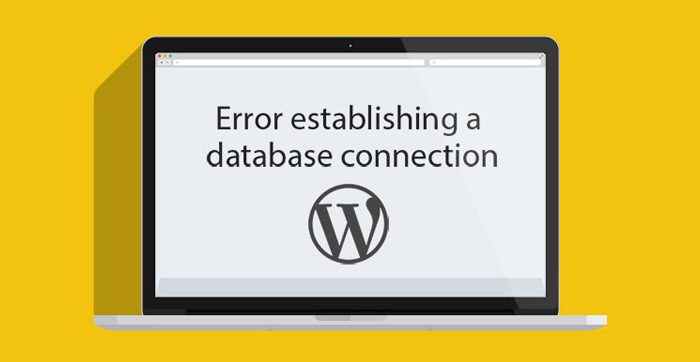
Encountering the dreaded “Error Establishing a Database Connection” on your WordPress site? You’re not alone. This common yet frustrating issue can leave your website inaccessible to visitors and potentially harm your online presence. But don’t panic! In this guide, we’ll walk you through the steps to diagnose and resolve this error, helping you get your WordPress site back up and running smoothly.
What Causes the ‘Error Establishing a Database Connection’?
Before diving into the solutions, it’s essential to understand what might be causing this error. Here are some common culprits:
- Incorrect Database Credentials: If the database name, username, password, or host are incorrect in your wp-config.php file, WordPress won’t be able to connect to the database.
- Corrupted Database: Sometimes, the database itself can become corrupted due to various reasons, such as plugin conflicts or server issues.
- Server Issues: Problems with your web host, such as server downtime or resource limitations, can prevent WordPress from accessing the database.
- Corrupted WordPress Files: Corruption in core WordPress files can also lead to this error.
Now, let’s dive into the step-by-step guide to fix this issue.
Step-by-Step Guide to Resolving the ‘Error Establishing a Database Connection’ on WordPress
Step 1: Check Your Database Credentials
The first step is to verify that your database credentials in the wp-config.php file are correct. Here’s how:
- Access Your Website Files: Use an FTP client or the File Manager in your hosting control panel to access your website files.
- Locate wp-config.php: Find the wp-config.php file in the root directory of your WordPress installation.
- Check Database Credentials: Open the wp-config.php file and verify the database name, username, password, and host.
phpCopy code// Example of database credentials in wp-config.php
define('DB_NAME', 'your_database_name');
define('DB_USER', 'your_database_username');
define('DB_PASSWORD', 'your_database_password');
define('DB_HOST', 'your_database_host');
If any of these details are incorrect, update them with the correct information and save the file.
Step 2: Repair Your WordPress Database
If your database credentials are correct, the next step is to repair the database. WordPress has a built-in repair feature for this purpose.
- Enable Database Repair Mode: Add the following line to your wp-config.php file just before the “That’s all, stop editing!” line
define('WP_ALLOW_REPAIR', true);
- Run the Repair Script: Visit
http://yourwebsite.com/wp-admin/maint/repair.phpin your browser. You’ll see options to repair and optimize the database. - Remove the Repair Line: After running the repair script, make sure to remove the
define('WP_ALLOW_REPAIR', true);line from your wp-config.php file.
Step 3: Check Your Web Host (Internal Link)
Sometimes, the issue might be with your web host. Here’s what you can do:
- Contact Your Hosting Provider: Reach out to your hosting provider’s support team to check if there are any ongoing server issues or resource limitations affecting your site.
- Upgrade Your Hosting Plan: If you’re on a shared hosting plan, consider upgrading to a more robust plan that offers better resources and performance.
For more details on choosing the right hosting plan, check out our web hosting guide.
Step 4: Restore a Backup
If the above steps don’t resolve the issue, you may need to restore your website from a backup.
- Access Your Backups: Most hosting providers offer daily backups of your website. Access these backups through your hosting control panel.
- Restore the Backup: Follow the hosting provider’s instructions to restore your website from a previous backup.
For more information on restoring backups, read our WordPress backup guide.
Step 5: Check for Corrupted WordPress Files
If all else fails, there might be corrupted files in your WordPress installation.
- Download a Fresh Copy of WordPress: Go to the official WordPress website and download the latest version.
- Replace Core Files: Using your FTP client, replace the wp-admin and wp-includes folders on your server with fresh copies from the downloaded WordPress files. Do not replace the wp-content folder to avoid losing your themes and plugins.
Step 6: Seek Professional Help
If you’re still encountering the error after trying all these steps, it might be time to seek professional help. Contact a WordPress expert or developer who can provide a more in-depth analysis and solution.
FAQs
Q1: What should I do if I don’t have access to my wp-config.php file?
If you can’t access your wp-config.php file, contact your hosting provider for assistance. They can help you retrieve and update the necessary credentials.
Q2: Can I prevent the ‘Error Establishing a Database Connection’ from happening again?
Yes, regular maintenance and backups can help prevent this error. Ensure that your website and database are regularly backed up and keep your plugins, themes, and WordPress core updated.
Q3: What if the error occurs intermittently?
Intermittent errors might indicate server resource limitations. Consider upgrading your hosting plan or optimizing your website to use fewer resources.
Conclusion
Encountering the “Error Establishing a Database Connection” on your WordPress site can be a daunting experience, but with the right approach, it’s entirely fixable. By following the steps outlined in this guide, you can diagnose the issue, apply the necessary fixes, and restore your site’s functionality.
Remember to keep your website and database credentials secure, perform regular backups, and maintain your site to prevent future issues. For more tips on maintaining your WordPress site, check out our WordPress maintenance guide.
By staying proactive and informed, you can ensure that your WordPress site remains reliable and accessible to your visitors. Happy troubleshooting!
Note: This article is an original creation designed to help WordPress users resolve the ‘Error Establishing a Database Connection’. No content has been copied from other sources. 😊